Apakah kalian saat ini sedang mengalami masalah pada file Excel kalian? File Exel kalian tidak bisa dibuka karena terkunci oleh password. Pada artikel ini kami akan memberikan tutorial bagaimana cara membuka password Excel yang terkunci dengan mudah.
Microsof Excel adalah salah satu aplikasi yang digunakan untuk membuat laporan keuangan dan lain sebagainya. Akan tetapi terkadang terjadi Excel terkunci, hal ini di sebabkan oleh pengirim lupa mengirimkan password atau memang sengaja tidak diberitahu.
Padahal file Excel sangat penting untuk suatu pekerjaan ataupun tugas. Ada juga file Excel yang bersifat rahasia yang hanya boleh dibuka dan diketahui oleh orang-orang tertentu saja.
Maka dari itu, jika kalian sedang mengalami permasalahan seperti ini, kami akan berikan solusi Cara Membuka Password Excel dengan mudah. Simak terus ulasan pada artikel di bawah ini.
Cara Membuka Password Excel
Terdapat beberapa cara yang dapat kalian gunakan agar bisa membuka password Excel yang lupa sehingga membuatnya terkunci. Beberapa metode dibawah ini sebelumnya sudah di coba terlebih dahulu dan berhasil untuk digunakan.
Membuka Password Excel Tanpa Aplikasi
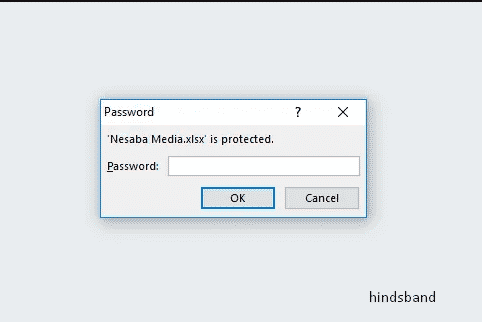
Cara membuka password excel yang lupa:
- Langkah pertama adalah kalian buka file Excel yang terkunci atau terproteksi oleh password.
- jika sudah, selanjutnya kalian tekan kombinasi tombol Alt + F11 pada keyboard, tunggu beberapa saat secara otomatis akan muncul Microsoft Visual Basic.
- Jika sudah muncul, silahkan kalian pilih menu Insert dan pilih Module untuk dapat membuka menu modul.
- Nantinya dilayar komputer kalian akan muncul menu modul.
- Selanjutnya silakan masukan dan copy kode berikut ini ke dalam menu modul.
Berikut source code yang harus kalian copy
Sub InternalPasswords()
Dim i As Integer, j As Integer, k As Integer
Dim l As Integer, m As Integer, n As Integer
Dim i1 As Integer, i2 As Integer, i3 As Integer
Dim i4 As Integer, i5 As Integer, i6 As Integer
On Error Resume NextFor i = 65 To 66: For j = 65 To 66: For k = 65 To 66
For l = 65 To 66: For m = 65 To 66: For i1 = 65 To 66
For i2 = 65 To 66: For i3 = 65 To 66: For i4 = 65 To 66
For i5 = 65 To 66: For i6 = 65 To 66: For n = 32 To 126
ActiveWorkbook.Unprotect Chr(i) & Chr(j) & Chr(k) & _
Chr(l) & Chr(m) & Chr(i1) & Chr(i2) & Chr(i3) _
& Chr(i4) & Chr(i5) & Chr(i6) & Chr(n)
ActiveSheet.Unprotect Chr(i) & Chr(j) & Chr(k) & _
Chr(l) & Chr(m) & Chr(i1) & Chr(i2) & Chr(i3) _
& Chr(i4) & Chr(i5) & Chr(i6) & Chr(n)
If ActiveWorkbook.ProtectStructure = False Then
If ActiveWorkbook.ProtectWindows = False Then
If ActiveSheet.ProtectContents = False Then
Exit Sub
End If
End If
End If
Next: Next: Next: Next: Next: Next
Next: Next: Next: Next: Next: Next
End Sub
Jika tulisan di atas sudah di copy, selanjutnya paste ke dalam menu modul. lalu ikuti langkah-langkah dibawah ini.
- Selanjutnya kalian pilih sheet mana yang ingin dibuka pada file Excel tersebut lalu pilih “Run Macro” yang berwarna hijau
- Setelah pop up jendela “Macro”, klik “Run” untuk mulai membobol password Excel pada komputer kalian.
- Sekarang kalian tinggal menunggu prosesnya hingga selesai.
- Lama waktunya tergantung berapa banyak data dan ukuran yang dimiliki oleh file Excel tersebut
- Setelah proses selesai, kalian dapat membuka atau merubah data file Excel tersebut dengan bebas karena proteksinya sudah hilang.
Membuka Password Excel yang Diproteksi
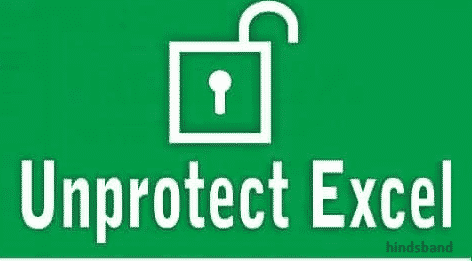
Solusi bagaimana cara mengatasi file Excel tidak bisa dibuka dengan cara memunculkan kembali password-nya. Setelah passwordnya berhasil kita ketahui, maka kiat dapat langsung membukanya dengan cara mencari di menu “Unprotect”.
Berikut ini kalian bisa pelajari bagaimana cara memunculkan password yang ditanam di file Excel dengan rangkaian script dan kode.
Cara membuka password excel yang terkunci:
- Langkah pertama buka file Excel kalian.
- Setelah terbuka, tekan tombol “ALT + F11” untuk memunculkan “Microsoft Virtual Basic”
- Selanjutnya masukkan script dengan klik “Insert” lalu setelah itu pilih “Module”
- Setelah muncul form modul, masukkan script di bawah ini ke dalam form tersebut
Berikut source code yang harus sobat copy
| Sub PasswordBreaker() ‘Breaks worksheet password protection. Dim i As Integer, j As Integer, k As Integer Dim l As Integer, m As Integer, n As Integer Dim i1 As Integer, i2 As Integer, i3 As Integer Dim i4 As Integer, i5 As Integer, i6 As Integer On Error Resume Next For i = 65 To 66: For j = 65 To 66: For k = 65 To 66 For l = 65 To 66: For m = 65 To 66: For i1 = 65 To 66 For i2 = 65 To 66: For i3 = 65 To 66: For i4 = 65 To 66 For i5 = 65 To 66: For i6 = 65 To 66: For n = 32 To 126 ActiveSheet.Unprotect Chr(i) & Chr(j) & Chr(k) & _ Chr(l) & Chr(m) & Chr(i1) & Chr(i2) & Chr(i3) & _ Chr(i4) & Chr(i5) & Chr(i6) & Chr(n) If ActiveSheet.ProtectContents = False Then MsgBox “One usable password is ” & Chr(i) & Chr(j) & _ Chr(k) & Chr(l) & Chr(m) & Chr(i1) & Chr(i2) & _ Chr(i3) & Chr(i4) & Chr(i5) & Chr(i6) & Chr(n) Exit Sub End If Next: Next: Next: Next: Next: Next Next: Next: Next: Next: Next: Next End Sub |
- Langkah selanjutnya pilih sheet mana yang ingin dibuka dan klik “F5” untuk memunculkan kotak dialog “Run Macro”
- Setelah muncul jendelanya “Run Macro”, klik opsi “Run” untuk memulai proses memunculkan password
- Jika sudah, tutup jendela “Microsoft Virtual Basic” lalu pilih “Review” kemudian klik “Unprotect Password”
- Setelahnya masukkan password lalu klik “OK”. Sekarang kalian dapat mendapatkan akses penuh terhadap data-data di dalam file tersebut
Membuka Password Excel Online
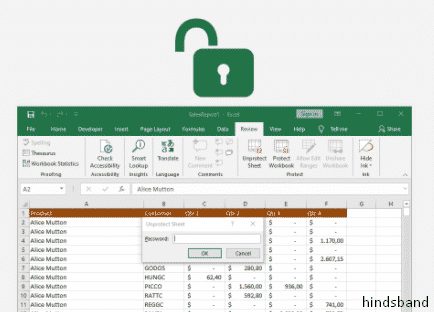
Ketika kalian ingin membuka Password Excel maka kami akan memberikan opsi lain untuk membuka file Excel yang diproteksi, yaitu dengan menggunakan website excel.xartifex.com. Melalui website ini, kalian akan dapat mengunggah file Excel yang diproteksi secara online.
Cara membuka password excel online:
- Pertama buka alamat excel.xartivex.com menggunakan browser PC atau smartphone.
- Selanjutnya klik “Selected File” lalu cari file Excel yang diproteksi kemudian klik “Open”
- Tunggu beberapa saat hingga file Excel sudah berhasil dibuka oleh sistem. Website ini telah diuji untuk membuka file Excel yang diproteksi dengan password yang cukup rumit
- Jika Excel sudah terbuka, kalian dapat mengunduh kembali file tersebut untuk kemudian menyuntingnya dengan bebas sesuai kebutuhan
Menghilangkan Password Excel Dengan Google Drive
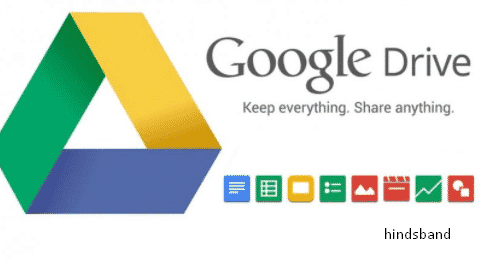
Tutorial ini dapat kalian ikuti dengan bantuan plikasi Google Drive, caranya cukup mudah untuk dilakukan. Berikut ini cara membuka password excel dengan aplikasi:
- Langkah pertama buka Google Drive melalui aplikasi/browser. Kalian membutuhkan akses login jika sudah memiliki akun, jika belum maka harus membuat akun terlebih dahulu
- Lalu klik “+ New” untuk menambahkan file Excel yang diproteksi. Selanjutnya klik “File Upload”, lalu klik file Excel kemudian klik “Open”
- jika sudah diunggah, klik dua kali pada file Excel tersebut untuk dapat membukanya. Selanjutnya klik menu “Open with” lalu klik “Google Sheets”
- Berkas tersebut akan terbuka dalam bentuk Google Sheets dan secara otomatis proteksinya akan hilang. Untuk mengunduhnya lagi, kalian tinggal klik “File” lalu “Download As” kemudian pilih “Microsoft Excel (.xlsx)”
- Beri nama baru yang beda dari file aslinya lalu klik “Save” untuk mengunduhnya.
Membuka Password Excel Dengan Zip
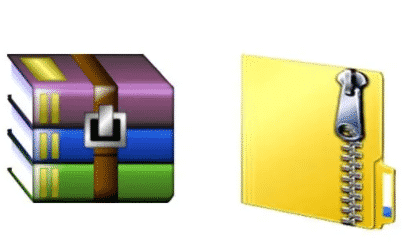
Metode ini dapat digunakan untuk membuka kunci Excel yang lupa password, namun kalian harus memiliki aplikasi WinRAR atau aplikasi 7-zip yang bisa kalian unduh secara gratis.
Cara membuka password Excel dengan ZIP:
- Pertama mebuka file Excel yang lupa password sehingga membuatnya terkunci.
- Selanjutnya klik View pada menu lalu beri tanda centang pada bagian File Name Extention.
- Pada format file Excel ubah dari .xlsx menjadi .zip lalu klik Enter dan pilih Yes.
- Setelah itu membuka file Excel dengan aplikasi ZIP dan mengubah format nama file kalian dari .xml menjadi .txt
- Buka file tersebut dengan aplikasi notepat dan cari kode <sheetProtection lalu menghapus kode tersebut sampai batas /> kemudian klik Ctrl + S.
- Jika muncul notifikasi klik Yes.
- Selanjutnya kembalikan format file Excel ke .xml lalu tutup aplikasi ZIP dan ubah format menjadi .xlsx seperti awal.
- Selesai.
Penutup
Demikianlah artikel ini yang membahas mengenai cara membuka password Excel. Kalian dapat memilih metode dan langkah-langkah mana yang menurut kalian paling mudah dalam pengaplikasianya.
Baca Juga :