Bersedekah bukan hanya bisa mengunakan uang saja lho! Kamu juga bisa melakukannya dengan membagikan jaringan Hotspot WiFi ke orang yang membutuhkan, apalagi di masa pandemi ini kita semua membutuhkan koneksi jaringan internet untuk menunjang aktivitas sehari-hari. Nah bagaimana cara membuat hotspot dengan CMD di Windows?
Hotspot WiFi setidaknya dapat memancarkan sinyal kurang lebih sekitar 20-100 meter. Pemancar WiFi tersebut menggunakan alat yang dapat memancarkan sinyal WiFi.
Ternyata pemancar itu ada di dalam laptop ataupun komputer yang memiliki penerima WiFi, nah penerima WiFi itu dapat bekerja sebaliknya yaitu memancarkan sinyal wifi atau yang biasa yang disebut dengan hotspot WiFi.
Bicara soal pemancar WiFi, kerap muncul pertanyaan “Bisa nggak sih kita membuat hotspot WiFi menggunakan laptop atau PC?”
Jawabannya tentu sangat bisa, ada banyak cara untuk membuat Hostpot dengan CMD yang bisa kamu coba melalui artikel ini. Jadi jangan sampai skip, dan baca artikel ini sampai habis ya!
Persiapan Bahan yang Dibutuhkan
Sebelum ke pembahasan utama, ada hal yang harus kamu perhatikan yaitu kamu harus mengecek apakah wireless adapter yang kamu gunakan men-support Hosted Networks atau tidak.
Beberapa perangkat adapter mungkin sudah memiliki support untuk Hosted Network, tetapi untuk memastikan wireless adapter fisik di komputermu, kamu bisa membuka command prompt lalu ketik : NETSH WLAN show drivers

Lihat informasi di command prompt dan cari tulisan Hosted network supported, jika terdapat tulisan yes, maka kamu bisa lanjut baca tutorial ini. Jika tidak, kamu harus menggunakan bantuan USB Wireless adapter untuk mensupport fitur hotspot.
Cara Membuat Hotspot di Windows 7 Melalui CMD

Di windows sendiri, kamu bisa membagi hotspot ke Smartphone atau perangkat lainnya. Jadi, jika laptop atau PC kamu terhubung dengan jaringan dan ingin membagi jaringan dengan perangkat lain kamu bisa melakukannya.
Cara membuat hotspot dengan CMD di Windows 7:
- Pada tombol menu start , Klik Kanan > Command Prompt (Admin).
- Kemudian, ketik tulisan perintah netsh wlan set hostednetwork > mode=allow > ssid=namahotspotanda > key=password8huruf diprogam CMD, lalu enter.
- Lalu untuk menghidupkan hotspot kamu harus mengetikkan perintah netsh wlan start hostednetwork di progam CMD.
- Untuk mematikan hotspot kamu harus mengetik kalimat ini netsh wlan stop hostednetwork..
Nah, ketika kamu sudah mengikuti langkah-langkah di atas biasanya setelah Hotspot WiFi dinyalakan untuk pertama kali, akan muncul no network access, agar menjadi internet access kamu bisa mengikuti langkah-langkah di bawah ini:
Setting hotspot WiFi agar mendapatkan koneksi internet:
- Pertama buka Network and Sharing Center, dengan cara mengklik kanan pada ikon network
- Lalu klik pada koneksi yang memiliki sambungan ke internet.
- Selanjutnya, Klik Properties.
- Berkutnya pindah ke tab Sharing > centang Allow other network users to connect through this computer’s Internet connection > isi Home networking connection dengan nama koneksi Hotspot yang kamu buat tadi.
- Terakhir, klik OK.
Setelah langkah terakhir tadi, maka sekarang hotspot sudah bisa dipakai untuk internetan. Trik seperti ini hampir mirip dengan Hotspot portabel pada Smartphone masa kini.
Cara Membuat Hotspot di Windows 8 Melalui CMD
Berikut ini cara membuat hotspot dengan CMD di Windows 8:
- Pertama pada tombol start, silahkan klik Kanan > Command Prompt (Admin) atau kamu bisa membuka CMD dengan menggunakan kombinasi Keyboaard Win + X pada menu dan pilih Command Prompt (Admin).
- Selanjutnya, ketik tulisan perintah netsh wlan set hostednetwork > mode=allow > ssid=namahotspotanda > key=password8huruf diprogam CMD, lalu enter.
- Kamu bisa mengganti tulisan dengan nama hotspot yang kamu inginkan dengan harus berjumlah 8 karakter.
- Lalu untuk menghidupkan hotspot kamu harus mengetikkan perintah netsh wlan start hostednetwork pada cmd.
- Selanjutnya, buka Control Panel > All Control Panel Items > Network and Sharing Center.
- Kemudian Klik Change adapter settings maka akan terlihat semua Network Connections.
- Pada adapter yang menghubungkan kamu ke internet klik kanan lalu pilih properties.
- Setelah itu, maka akan muncul windows baru yaitu Ethernet Properties > klik pada tab Sharing > kemudian centang Allow other network users to connect through this computers Internet connection.
- Pada Home networking connection terdapat menu drop down, pilihlah: Local Area Connections 13 selanjutnya kamu klik OK.
- Selesai, Hotspot sudah bisa dipakai!
Cara Membuat Hotspot di Windows 10 Melalui CMD
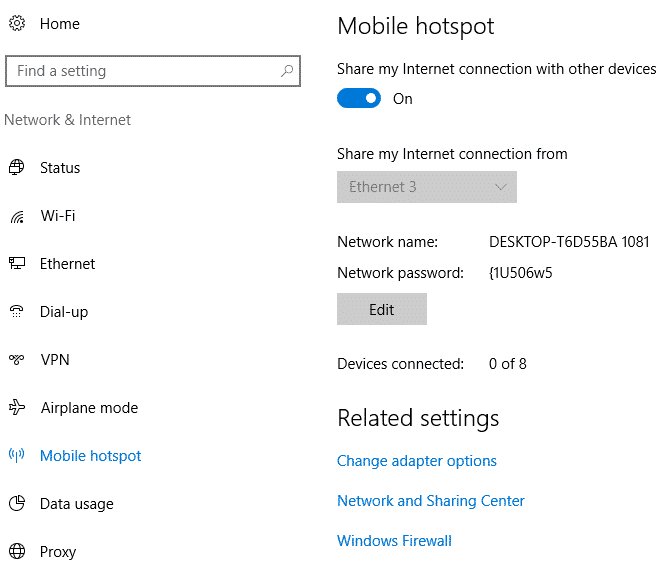
Dengan memakai CMD, kamu harus memasukkan kode tertentu terlebih dahulu untuk mengaktifkan Hotspot.
Namun, jika kamu pengguna Windows 10 dengan versi minimal Anniversary Update, kamu bisa mengaktifkan hotspotnya melalui menu setting langsung.
Caranya, Pada kolom search > ketik “settings” > Buka > Masuk ke menu Network And Internet > Klik Mobile Hotspot > Kemudian ganti pengaturan ke On.
Selain itu, kamu juga bisa mengubah akses WiFi-nya, baik itu nama WiFi maupun password-nya, dengan cara klik tombol Edit.
Cara Melihat Password Hotspot Hosted Network
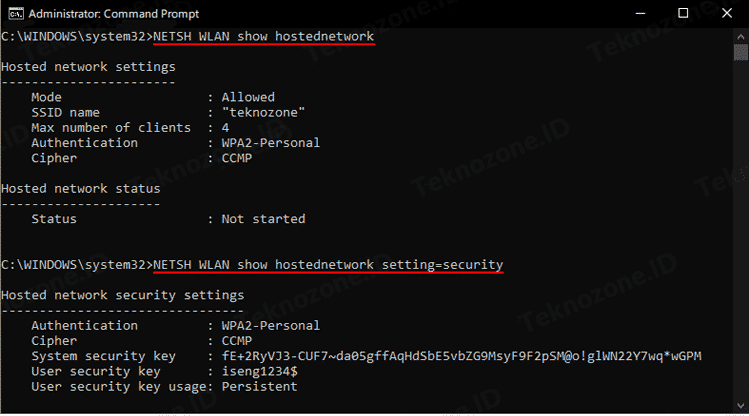
Kalau yang ada dibayanganmu adalah melihat password Hotspot orang lain, maka kamu harus kecewa. Karena cara ini tidak berlaku untuk melihat password hotspot orang lain.
Masukkan perintah ini di command prompt untuk melihat password hotspot hosted network yang sedang digunakan dan untuk melihat informasi penting seputar Hostednetwork dan max client yang dapat tehubung, gunakan perintah ini:
- NETSH WLAN show hostednetwork
Untuk melihat kata sandi hotspot dari hosted network yang kamu gunakan:
- NETSH WLAN show hostednetwork setting=security
Penutup
Itulah beberapa cara membuat Hotspot dengan CMD, kamu bisa menyesuaikannya dengan windowns yang saat ini kamu gunakan dan megikuti langkah-langkah sesuai dengan yang ada di atas. Semoga artikel kami Hindsband.com bisa membantu dan semoga bermanfaat!
Baca juga: