Hotspot mikrotik merupakan sebuah sistem untuk memberikan fitur autentifikasi pada user yang akan menggunakan jaringan. Router Mikrotik memiliki banyak fitur, salah satu fitur yang cukup populer dan banyak digunakan adalah Hotspot. Namun kamu perlu tau bagaimana cara login mikrotik winbox di Android.
Mikrotik sendiri merupakan perangkat jaringan yang hadir sebagai solusi untuk level middle-end karena harganya yang cukup terjangkau. Ketika kamu membuat hotspot dan mencoba akses internet melalui titik hotspot tersebut maka kamu akan di-redirect ke halaman login untuk proses autentikasi user.
Hal yang membedakan kebanyakan hotspot tidak di password dan semua user bisa connect dan akan diarahkan ke halaman login di Web Browser.
Sehingga tiap user bisa login dengan username dan password yang berbeda-beda. Metode semacam inilah yang sering kita temukan di sekolah, kampus, kantor, WiFi cafe, dan area publik lainnya.
Pengaturan hotspot mikrotik tidaklah terlalu sulit, karena semua konfigurasi berbasis GUI menggunakan Winbox yang mudah dipahami. Kamu juga bisa mengubah tampilan standart dari login hotspot menjadi lebih artistik sesuai dengan keinginan kamu.
Nah, untuk kamu yang belum mengetahui caranya, pastikan kamu membaca artikel yang akan membahas tentang cara membuat login page hotspot Mikrotik ini sampai habis ya!
Apa itu Mikrotik?
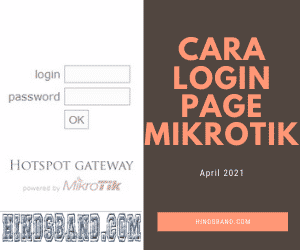
Dengan hotspot kamu bisa mengkonfigurasi jaringan yang hanya bisa digunakan dengan username dan password tertentu.
Selain itu, kamu juga dapat melakukan manajemen terhadap user-user tersebut. Misalnya, mengatur durasi total penggunaan hotspot per user, membatasi berapa besar data yang dapat di download tiap user, mengatur konten apa saja yang boleh diakses user, dan lain sebagainya.
Sebelum kita membahas tetang cara login mikrotik, yuk ketahui dulu fungsi-fungsi yang ada pada Mikrotik:
- Mengatur konfigurasi LAN menggunakan PC Mikrotik Router OS beserta perangkat keras yang sangat rendah;
- Mikrotik dapat memblokir situs-situs yang mengandung konten terlarang menggunakan proxy di mikrotik sehingga mendukung program pemerintah berupa penggunaan internet positif;
- Mengatur konfigurasi LAN menggunakan PC Mikrotik Router OS beserta perangkat keras yang sangat rendah;
- Mempermudah konfigurasi dan pembagian bandwidth pada jaringan, dan dapat digunakan sebagai billing hotspot;
- Mengatur jaringan internet yang dapat dilakukan secara terpusat sehingga memudahkan admin dalam mengelola;
- Dapat memisahkan badwith traffic international dan local
Cara Login Mikrotik Winbox
Sebelum melakukan konfigurasi untuk melakukan login, pastikan kamu sudah terkoneksi dengan internet yang lancar. Berikut ini cara login mikrotik di Android melalui Winbox:
- Menggunakan inbox, akses router mikrotik kamu lalu buka di menu IP > Hotspot > Hotspot Setup.
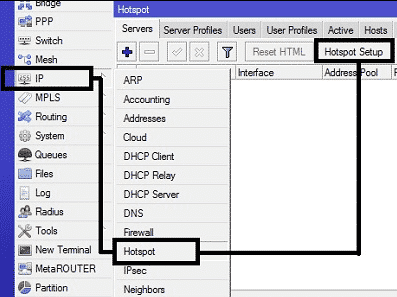
Note: Dengan menekan tombol Hotspot Setup, wizard Hotspot akan menuntun kamu untuk dapat melakukan setting dengan menampilkan kotak-kotak dialog pada setiap langkahnya.
- Selanjutnya, kamu harus menentukan interface mana yang akan diaktifkan sebagai jaringan hotspot. Pada contoh kali ini, hotspot diaktifkan pada wlan1, dimana wlan1 sudah kamu set sebagai access point (ap-bridge). Kemudian klik >Next.
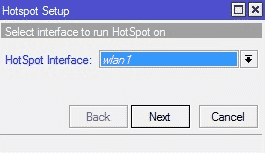
- Pada bagian Local Address of Netwrok, masukan IP Address yang akan kamu gunakan untuk jaringan Hotspot kamu.
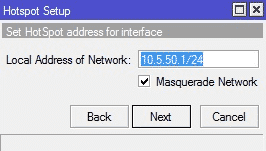
Jika pada interface wlan1 sudah terdapat IP, maka secara otomatis terisi IP Address yang ada di wlan1. Tetapi jika belum terpasang IP, maka kamu bisa menentukan IP nya di langkah ini. Jangan lupa untuk mencentang kotak masquerade network. Kemudian Klik >Next.
- Berkutnya, pada bagian Address Pool of Network, tentukan range IP Address yang nantinya akan didapatkan user ketika terhubung dengan jaringan hotspot kamu.
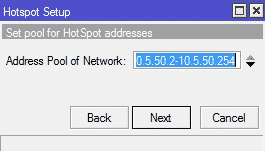
Secara default, router otomatis memberikan range IP sesuai dengan prefix/subnet IP yang ada di interface. Tetapi kamu bisa merubahnya jika dibutuhkan. Lalu, klik >Next.
- Langkah selanjutnya, tentukan SSL Certificate. Biarkan default (none), jika kamu tidak memiliki sertifikat SSL. Namun, jika kamu akan menggunakan HTTPS untuk halaman loginnya kamu bisa memilih SSL Cerificate yang sesuai. Klik >Next.
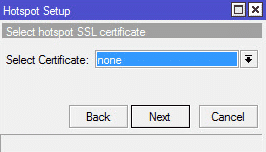
- Step berikutnya, pada kolom IP Address of SMTP Server, kamu bisa mengosongkan bagian ini apabila kamu tidak menggunakan SMTP Server. Selanjutnya, >Next.
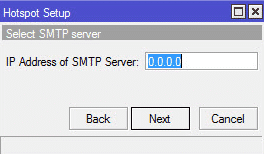
- Masukan DNS Server sesuai ISP yang kamu gunakan, atau kamu dapat menggunakan DNS Google 8.8.8.8 dan 8.8.4.4 Lalu klik >Next.
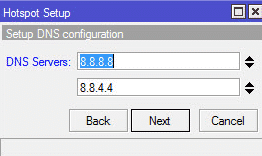
- Selanjutnya, kamu diminta memasukkan nama DNS untuk local hotspot server. Apabila DNS name diisi, maka setiap user yang belum melakukan login dan akan mengakses internet, melalui browser akan dituntun ke halaman login ini.
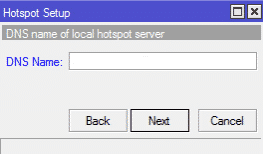
Disini DNS name sebaiknya menggunakan format FQDN yang benar. Namun, DNS name ini opsional, kamu bisa mengisinya atau membiarkanya kosong. Lalu, klik >Next.
- Lalu tentukan username dan pasword untuk login ke jaringan hotspot mikrotik kamu. (kamu dapat menambahkan user lainnya di menu IP > Hotspot > Users). Kemudian klik >Next.
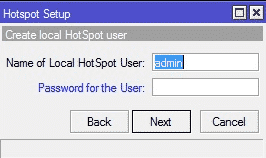
- Jika kamu sudah melakukan langkah-langkah di atas secara benar, maka muncul pesan yang menyatakan bahwa setting hotspot telah selesai.
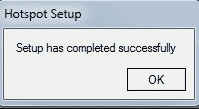
- Berikutnya, untuk melakukan testing, buka browser kamu dan ketikan pada Address Bar, Local IP Address Hotspot yang telah dibuat tadi. Jika berhasil maka akan muncul halaman login page seperti dibawah ini.
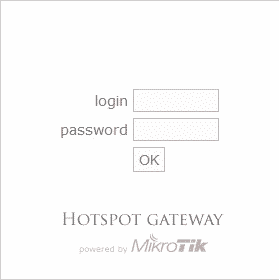
- Silahkan login dengan username dan password yang telah kamu buat pada langkah sebelumnya. Jika berhasil login maka browser kamu akan membuka halaman web yang diminta dan membuka pop up halaman status hotspot.
Penutup
Itulah beberapa langkah yang bisa kamu lakukan untuk cara login mikrotik, tidak sulit kan? Pasikan kamu mengikuti langkah-langkahnya dengan benar dan urut agar setting hotspot dapat selesai dengan baik. Semoga artikel ini dapat membantu kamu, dan semoga bermanfaat.
Baca juga: